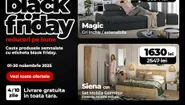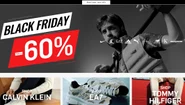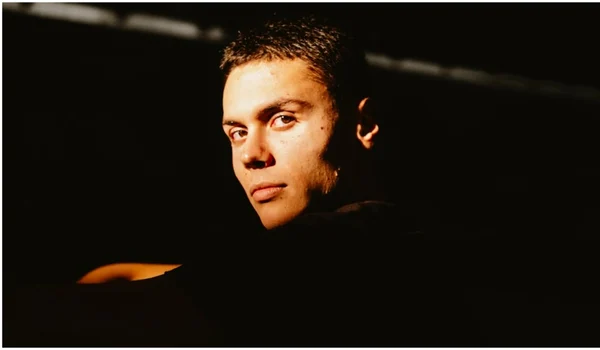Te învăţăm cum să te descurci ca un expert în Excel. 10 comenzi utile
0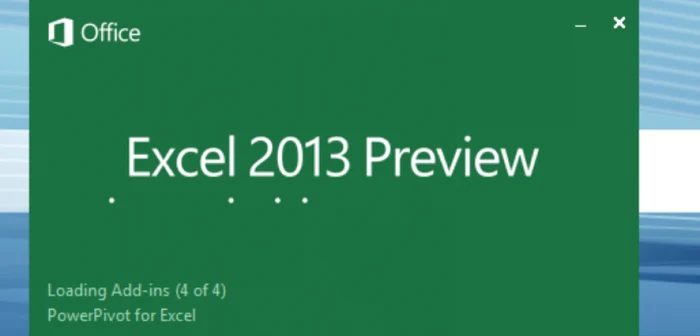
Un tutorial Excel e foarte util atunci când începi să înveţi programul sau ai nevoie rapid de o comandă. Colecţia de sfaturi de mai jos vă va face viaţa mai uşoară în programul de calcul.
Acest tutorial Excel vine în întâmpinarea rezolvării unora dintre cele mai întâlnite dileme în programulMicrosoft Office. Eu folosesc suita de aplicaţii de birou a celor de la Microsoft încă din 1999, de pe vremea când Office 97 era cea mai recentă versiune şi funcţiile pe care le foloseam erau extrem de limitate.
În timp am învăţat să profit şi de formule, dar mai ales am învăţat să apreciez elementele noi pe care gigantul din Redmond le introduce la fiecare câţiva ani. Partea bună este că schimbările rareori sunt radicale, cum s-a întâmplat între Office 2003 şi Office 2007. Tocmai din acest motiv, toate sfaturile pe care le voi detalia în acest tutorial de Microsoft Excel, funcţionează la fel de bine în Microsoft Office 2007, Office 2010 şi Office 2013.
Tutorial Excel - Cum ataşăm un comentariu
Indiferent dacă distribuiţi un document de la o persoană la alta sau îl folosiţi rar, comentariile reprezintă o metodă foarte eficientă pentru a explica ce se petrece în interiorul său, ce rol au anumite formule şi unde ar fi bine să nu umblaţi pe viitor. Există două tipuri de comentarii în Microsoft Excel, unul se referă la formule şi al doilea e referă la nişte mici pop-up-uri care plutesc deasupra unei celule. Pentru a ataşa un comentariu la o formulă este suficient să introduceţi după terminarea redactării formulei + N("orice comentariu între ghilimele"). Ca şi exemplu, în cazul în care calculaţi o sumă pentru două celule comanda pe care trebuie să o inseraţi este =SUM(A1, A2) +N("Aceasta este o suma") .
Pentru a ataşa un comentariu unei celule, similar cu formatul ilustrat în imaginea de mai sus, faceţi click pe celula vizată, mergeţi la pagina de Review şi alegeţi New Comment. Imediat va apărea un pop-up în care puteţi introduce câteva linii de text relevante pentru respectiva situaţie. După ce aţi terminat editarea comentariului, faceţi click în afara celulei şi acesta va fi redus la un triunghi roşu în colţul din dreapta sus al respectivei celule. Când veţi face din nou click pe celula respectiva acesta va apărea, iar dacă vreţi să-l ştergeţi complet, este suficient să faceţi click dreapta pe aceeaşi celulă şi să alegeţi din meniul contextul Delete Comment.
Tutorial Excel - Cum dezactivaţi calcularea automată
Implicit, de fiecare dată când deschideţi sau închideţi un tabel în Microsoft Excel, sunt recalculate toate formulele. Acelaşi lucru se întâmplă şi dacă introduceţi o valoare nouă într-o celulă legată de un flux de calcule mai complex. De multe ori, un astfel de scenariu este util. Altă dată însă este enervant, mai ales în cazul unui sistem mai puţin performant să aştepţi câteva secunde până să începi să editezi un document.
Din fericire, nu este foarte greu să dezactivaţi această funcţie, chiar şi dacă o veţi face doar temporar, cât timp lucraţi la un singur document. Deschideţi meniul File din stânga sus, faceţi un click pe Options şi, în noua fereastră care va apărea, un al doilea click pe Formulas. Aici veţi fi întâmpinat de un meniu similar cu cel de mai sus, în care, valoarea Automatic este bifată implicit. Bifaţi Manual şi confirmaţi alegerea cu Ok. Aceleaşi funcţii le găsiţi şi pe pagina Formulas din Excel, la secţiunea Calculation Options. Ca un mic detaliu, după ce aţi activat calcularea manuală a formulelor, pentru a declanşa procesul, faceţi click în orice celulă din tabel şi apăsaţi pe F9. Acelaşi efect îl are butonul Calculate New din meniul Formulas.