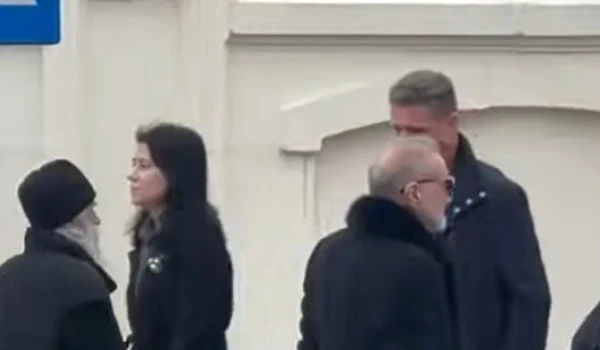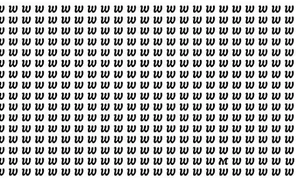Cum poţi să blochezi actualizarea automată la Windows 10. Deşi IT-iştii nu o recomandă, metoda te scapă de multe bătăi de cap
0După atacul cibernetic masiv din 2017, specialiştii au recomandat actualizarea versiunilor de Windows pentru a putea beneficia de o minimă apărare în faţa hackerilor. Însă la fel de bine ştim cât de enervante sunt acele actualizări care, de multe ori, ne blochează accesul la PC pentru zeci de minute. Chiar şi-aşa există o metodă care vă permite să instalaţi update-ul atunci când doriţi.
Actualizarea de primăvară a Windows 10 a sosit. Aşa cum ştim cu toţii, actualizarea la o nouă versiune de Windows 10 ne mănâncă mulţi nervi. Pentru aproape toată lumea, noile caracteristici din această versiune nu merită "efortul" cu excepţia cazului în care doriţi cu adevărat Candy Crush Soda Saga instalat pentru a unsprezecea oară.
Actualizările software Windows 10 se instalează automat pe dispozitiv (indiferent dacă vă place sau nu), dar e bine de ştiut că puteţi să reluaţi controlul şi să decideţi singuri când să le instalaţi.
În Windows 10 nu mai aveţi control absolut asupra actualizărilor de software. Acestea sunt obligatorii şi se descarcă şi se instalează automat pentru a vă asigura că dispozitivul rămâne la curent cu ultimele patch-uri şi îmbunătăţiri de securitate. Această abordare este convenabilă pentru mulţi utilizatori, dar nu este una pe care toată lumea o doreşte.
Dacă luraţi versiunea Windows 10 Pro sau o versiune ulterioară, este posibil să reluaţi controlul şi să împiedicaţi OS să descarce şi să instaleze automat actualizările, potrivit windowscentral.com.
Iată cum puteţi schimba setările în favoarea voastră:
1. Utilizaţi tasta Windows + R pentru a deschide comanda Run.
2. Introduceţi gpedit.msc şi faceţi clic pe OK pentru a deschide Editorul politicii locale de grup.
3. Răsfoiţi următoarea cale: Computer Configuration\Administrative Templates\Windows Components\Windows Update
4. În partea dreaptă faceţi dublu clic pe "Configure Automatic Updates".

5. În partea stângă bifaţi opţiunea "Enable" pentru a activa politica.
6. Sub "Options" veţi găsi o serie de moduri de a configura actualizările automate, inclusiv:
a. "Notify for download and notify for install."
b. "Auto download and notify for install."
c. "Auto download and schedule the install."
d. "Allow local admin to choose setting."
Ar trebui să selectaţi opţiunea de actualizare pe care doriţi să o configuraţi. Dacă selectaţi opţiunea "d", puteţi specifica exact când să instalaţi noile actualizări. De asemenea, puteţi alege să instalaţi actualizări în timpul întreţinerii automate, într-o anumită zi şi oră şi puteţi chiar să verificaţi opţiunea de a include alte actualizări ale produselor Microsoft atunci când actualizaţi sistemul de operare.

7. Apăsaţi "Apply".
8. Apăsaţi "OK" pentru a termina operaţiunea.
În timp ce aveţi de ales din oricare dintre opţiunile disponibile, cea mai bună alegere este probabil prima dintre ele - "Auto download and notify for install". Această opţiune nu numai că va împiedica OS să descarce automat actualizările, ceea ce vă poate salva date atunci când utilizaţi o conexiune de internet măsurată, dar veţi primi o notificare când sunt disponibile noi actualizări.
Când sunt disponibile noi actualizări, veţi primi o notificare în Action Centre, însă actualizările nu se vor descărca şi nu se vor instala până când nu decedeţi voi. Paşii sunt aceştia:
1. Deschide Settings
2. Faceţi clic pe Update & security
3. Faceţi clic pe Windows Update
4. Faceţi clic pe butonul Download
5. Daţi restart sistemului.

Mai este valabilă încă o metodă.
1. Apăsaţi Windows logo key + R în acelaşi timp, pentru a deschide dialogul Run.
2. Scrieţi services.msc şi apăsaţi Enter.

3. Căutaţi Windows Update şi daţi dublu-click.

4. În următoarea fereastră căutaţi Startup type şi selectaţi Disabled. După aceasta apăsaţi Apply şi OK pentru a salva totul.

În loc să utilizaţi Editorul politicii locale de grup, puteţi schimba şi actualizările Windows 10 utilizând "Registry" însă această cale este mai riscantă poate provoca daune ireversibile sistemului dacă nu o faceţi corect.