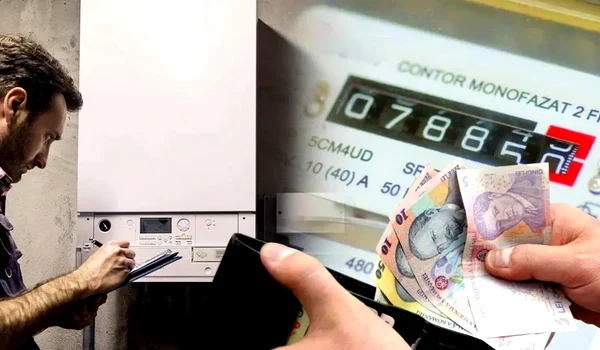Rabla pentru electrocasnice: Cum se fac înscrierile în program
0
Înscrierile în programul Rabla pentru electrocasnice vor începe în ultima săptămână din luna noiembrie, programul urmând să se deruleze ca şi în etapa precedentă. În cele ce urmează vă prezentăm pas cu pas ce trebuie să faceţi pentru a beneficia de prima de la stat.
Potrivit acestuia, înscrierea utilizatorului în programul Rabla pentru electrocasnice se face la adresa electrocasnice.afm.ro
Cu ocazia organizării noii sesiuni, se va relua întreaga procedură de selecţie pe etape, inclusiv etape de înscriere în program prin crearea de cont. Data lansării noii sesiuni se va aproba prin dispoziţia preşedintelui AFM şi va fi comunicată pe pagina de internet a instituţiei.
De asemenea, conform informaţiilor actuale, produsele finanţate şi valoarea voucherelor vor fi aceleaşi ca şi în prima sesiune:
• 400 lei- pentru maşinile de spălat rufe- cel puţin clasa energetică C
• 400 de lei – pentru maşinile de spălat vase având cel puţin clasa energetică D
• 400 de lei pentru aparate de aer condiţionat care să fie cel puţin A++
• 400 de lei pentru combine frigorifice, lăzi frigorifice, congelatoare cu clasa energetică cel puţin E
• 400 de lei pentru TV cu clasa energetică cel puţin E
• 400 de lei pentru uscătoare de rufe cu clasa energetică cel puţin A++
• 200 de lei pentru aspiratoare cu consm de cel mulr 400 kw pe an
• 500 de lei pentru laptopuri
• 300 de lei pentru tablete.
Paşii de urmat:
- Selectaţi butonul „Înregistrare beneficiar” şi apoi completaţi informaţiile solicitate
- Completaţi toate câmpurile cu informaţiile necesare şi bifaţi căsuţele din formular.
- Selectaţi butonul „Creează un cont nou”. Veţi primi un SMS cu un cod.
- Introduceţi codul de activare pentru a finaliza înregistrarea şi apăsaţi butonul „Activare cont”.
- Autentificaţi-vă în aplicaţie utilizând adresa de email si parola completate in cadrul formularului de
- Înregistrare
- ATENŢIE! Datele introduse în formular vor fi comparate cu datele din documentul de identitate încărcat.
CNP-ul introdus nu se mai poate modifica/corecta după crearea contului.
2. Autentificarea în aplicaţie
- Selectaţi butonul „Autentificare” din partea din dreapta sus a aplicaţiei
- Introduceţi datele de autentificare în câmpurile prezentate „E-mail” şi „Parola”
- Selectaţi butonul „Autentificare”
3. Vizualizarea datelor completate în cadrul procesului de creare cont
- După autentificare în contul personal, utilizatorul persoană fizică poate vizualiza datele completate
apăsând pe pictograma cu numele propriu din partea dreaptă sus.
- Se va accesa opţiunea “Profil”.
4. Completarea datelor personale şi ataşarea documentelor necesare
- După autentificarea în contul personal, fiecare beneficiar persoană fizică îşi poate edita / completa
datele personale accesând secţiunea „Profil”.
- Pentru a edita datele se va apăsa pe butonul “Editează profil”.
- În ecranul de editare profil se poate încărca copia scanată a Cărţii de identitate (CI) sau a Buletinului de
identitate (BI), şi declaraţia pe propria răspundere a solicitantului.
- Toate datele, cu excepţia CNP-ului, pot fi modificate. După efectuarea modificărilor, selectaţi butonul
„Salvează” pentru a salva modificările efectuate.
5. Generarea declaraţiei
- Declaraţia pe proprie răspundere a solicitantului necesară utilizării voucherelor se va genera prin
accesarea butonului „Tipăreşte declaraţie” după completarea informaţiilor necesare din profilul de
utilizator.
După selectarea butonului „Tipăreşte declaraţia” utilizatorul va fi îndrumat să salveze local declaraţia.
Aveţi obligaţia de a o imprima, semna, scana şi reîncărca declaraţia semnată în contul dumneavoastră.
6. Schimbare parola
- După autentificare, beneficiarul persoană fizică poate schimba parola ataşată contului prin apăsând pe pictograma cu numele propriu din partea dreaptă sus şi selectarea opţiunii „Modificare parolă”.
- După introducerea parolei actuale se introduce noua parolă apoi se confirmă şi se apasă butonul
„Salvează”
7. Generarea voucherelor (se va efectua conform calendarului anuntat)
- Generarea de vouchere se realizează din meniul situat în partea din stânga sus al aplicaţiei.
- Utilizatorul autentificat va selecta opţiunea „Generează voucher” din meniu şi o să fie redirecţionat
către pagina unde poate genera voucherele.
- Din lista „Tip voucher” se va selecta dispozitivul electrocasnic pentru care doreşte generarea
voucherului, se va confirma prin bifă că nu are datorii la bugetul local şi de stat şi apoi se va selecta
butonul „Salvare
- Aplicaţia va genera voucherul şi-l va afişa în pagină.
8. Utilizarea voucherelor
- Voucherele generate de către persoana fizică vor fi activate de către Administraţia Fondului pentru
Mediu (AFM). Acest lucru o să fie evidenţiat în fereastra de afişare a voucherelor. După activarea
acestora de către AFM, voucherele se pot utiliza.
- Utilizatorul are obligaţia de a încărca copia scanată a cărţii / buletinului de identitate şi declaraţia pe
proprie răspundere până la momentul utilizării voucherelor. Neîndeplinirea acestei condiţii va rezulta în
imposibilitatea utilizării acestora la momentul efectuării tranzacţiei.
a. Utilizarea voucherelor în magazin fizic
- Voucherul se poate folosi în magazinele propriu-zise / fizice în două moduri: prin prezentarea
voucherului pe un dispozitiv mobil, din contul beneficiarului persoană fizică, şi citirea codului de bare de către comerciant (sau a codului de voucher efectiv); sau prin imprimarea voucherului şi prezentarea
acestuia în format fizic (pe hârtie) comerciantului. Descărcarea voucherului se realizează prin accesarea
butonului „Descarcă” din dreptul respectivului voucher. Utilizatorul o să fie îndrumat să selecteze o
locaţie unde să salveze voucherul pe dispozitivul personal.
b. Utilizarea voucherelor online
- Voucherul se poate folosi în magazinele on-line prin copierea codului de voucher şi lipirea acestuia
(copy/paste) în câmpul pus la dispoziţie în site-ul comerciantului.
- Voucherele se pot utiliza o singură dată.
- Voucherele nefolosite vor expira după 15 zile de la data activării acestora de către Administraţia
Fondului pentru Mediu (AFM).