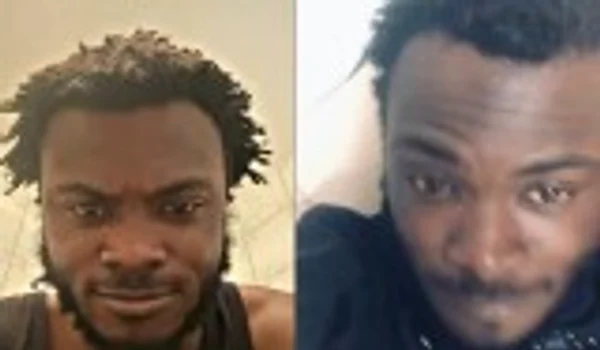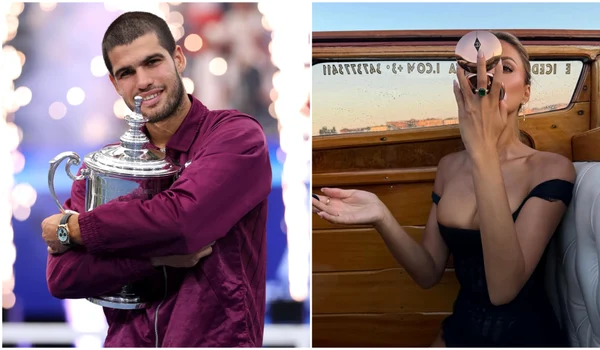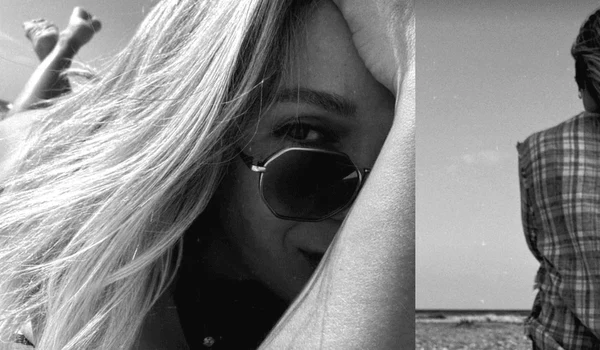Cum să îţi stochezi toate datele în OneDrive indiferent de platforma folosită?
0
Poate că unii dintre voi v-aţi obişnuit să vă stocaţi informaţiile pe stick-uri USB sau să vă faceţi back-up pe HDD-urile externe. Dacă ai nevoie de acces rapid la fişiere şi siguranţa datelor este un aspect foarte important pentru tine, îţi vom explica de ce merită să începi să foloseşti un serviciu de cloud. Şi nu vorbim un serviciu de cloud oarecare, ci despre unul foarte sigur: Microsoft OneDrive.
Din prisma faptului că funcţionează foarte bine pe orice platformă, desktop sau mobile, e bine să ştii cum să îţi stochezi toate datele în OneDrive.
Cei de la Microsoft nu au fost nici pe departe primii la petrecere, când vine vorba de soluţii de stocare în cloud. La momentul respectiv, existau deja Dropbox, iCloud, Google Drive şi alte câteva.
Cu toate acestea, Microsoft OneDrive devine cu paşi repezi una dintre cele mai bune soluţii la care puteţi apela.

În continuare există o reticenţă faţă de stocare datelor personale în cloud, dar dacă aveţi această problemă, nu cred că există vreun serviciu care să vă încânte. În orice altă situaţie, există OneDrive. Avantajul acestui sistem este derivat, în parte, din ecosistemul de aplicaţii Microsoft Office. Teoretic, aveţi parte doar de 15GB de spaţiu gratuit. Practic, dacă vă faceţi un abonament la Office 365 cu 430 pe an, pe lângă o suită Office completă pe care o puteţi instala pe 5 calculatoare, primiţi în plus 1TB de spaţiu pe OneDrive. La aceeaşi sumă, de aproximativ 100 de euro pe an, cei de la Dropbox vă oferă doar 1TB de spaţiu. Preţurile la Google Drive sunt similare cu cele practicate de Dropbox, 10 dolari pe lună pentru 1TB de spaţiu.
Trebuie să ştiţi că peste un miliard de oameni din 90 de ţări din întreaga lume folosesc serviciile cloud oferite de Microsoft. Au de ales dintre 200 de astfel de servicii, printre care Bing, Office 365, OneDrive şi Skype. În fiecare secundă, reţelele Microsoft procesează peste 1,5 milioane de cereri de la utilizatorii din toată lumea.
Un alt avantaj il reprezinta securitatea sporită. Serviciul OneDrive dispune de autentificare în doi paşi, ceea ce înseamnă că atunci când te loghezi pe un dispozitiv nou, vei primi un mesaj text pe telefon pentru a confirma că eşti tu. Această măsură de securitate te ajută şi în cazul în care cineva ţi-a aflat parola şi încearcă să-ţi acceseze contul. În plus, OneDrive foloseşte şi criptarea informaţiilor. Practic, dacă se întâmplă ca un hacker să pătrundă în serverele Microsoft şi să fure date, o va face degeaba, deoarece nu le va putea interpreta fără acces la o cheie specială de securitate.
Apropo de securitate, este demonstrat că datele tale sunt mai protejate atunci când le ţii în cloud decât atunci când le ţii pe medii de stocare precum HDD-uri, stick-uri USB sau CD-uri. Practic, elimini riscul de a pierde date dacă rătăceşti un stick (sau dacă ţi se fură laptopul), sau dacă ai uitat să faci un back-up şi mediile tradiţionale de stocare se defectează. Cu OneDrive ai acces oricând, de oriunde la datele tale. Pentru a afla mai multe detalii despre cum iti poti proteja datele personale in online, poţi accesa acest link.
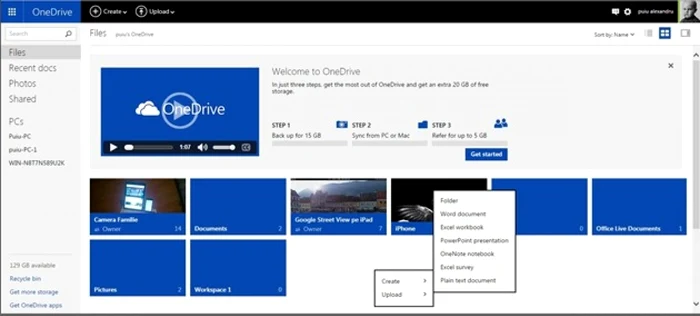
În cazul în care sunteţi convinşi de beneficiile soluţiei Microsoft, accesaţi onedrive.live.com şi creaţi-vă un cont gratuit. Dacă aveţi un cont Microsoft creat pentru acces la orice alt serviciu, un cont Xbox Live sau o adresă de mail @outlook.com, puteţi folosi aceleaşi date de autentificare şi pe OneDrive. Următoarea etapă implică utilizarea noului serviciu la care v-aţi abonat prin intermediul platformei voastre favorite. Microsoft vă pune la dispoziţie aplicaţii OneDrive pentru Windows 7 şi 8, Android, Mac OS X, iOS, Windows Phone şi Xbox Live. Clientul OneDrive vine preinstalat pe Windows 8.1, iar pe Xbox One şi Xbox 360 poate fi descărcat din Xbox Store.
Indiferent de platforma preferată, încercaţi să nu uitaţi niciodată că toate fişierele urcate manual sau sincronizate cu OneDrive pot fi accesate şi online, folosind browserul preferat, la adresa www.onedrive.com. În aceeaşi fereastră, prin drag and drop, vă puteţi urca unul, mai multe fişiere simultan sau chiar şi directoare cu mai multe fişiere în interior. Printr-un click pe butonul Upload, din partea de sus a ferestrei, aveţi acces la aceleaşi opţiuni de a face upload la documentele dorite. Interfaţa este una cât se poate de intuitivă şi nu ar trebui să aveţi nici un fel de dificultăţi în a o accesa de pe orice tabletă, smartphone, laptop sau desktop, indiferent de sistemul de operare. Un avantaj interesant constă în legătura dintre această interfaţă şi aplicaţiile Word Online, Excel Online şi PowerPoint Online, care vă permit să deschideţi documentele din OneDrive, atât pentru vizualizare, cât şi pentru editare, fără costuri suplimentare. În situaţia în care colaboraţi cu prietenii la un proiect, printr-un click dreapta pe un document sau director din pagina web a OneDrive îl puteţi partaja în mod vizualizare sau editare. Puteţi alege să-l împărtăşiţi direct printr-un link, dacă vreţi să-l postaţi pe o reţea socială, sau printr-o adresă de email, dacă informaţiile din interior sunt mai sensibile.
Pentru a schimba limba în care vedeţi conţinutul de pe pagina web OneDrive, în colţul din dreapta jos al website-ului, faceţi click pe English (United States). În noua fereastră care apare, faceţi din nou click pe English şi un al doilea click pe Română – Română din lista de opţiuni. Aplicaţi noile setări prin butonul Save.
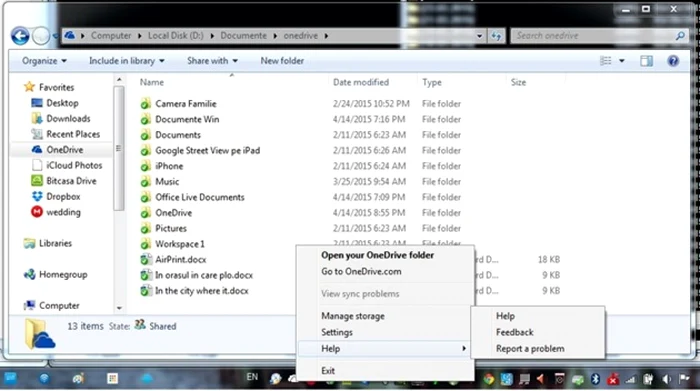
Cum să îţi stochezi toate datele în OneDrive pe Windows şi Mac OS X ?
Este foarte probabil să profitaţi, în cea mai mare parte a timpului, de OneDrive pe smartphone sau tabletă. Dacă ai însă un desktop sau notebook trebuie să ştii şi cum să îţi stochezi toate datele în OneDrive şi pe Windows sau Mac OS X. Dacă nu cumva aveţi Windows 8.1, context în care OneDrive face parte din sistemul de operare, în primul rând trebuie să descărcaţi aplicaţia client de la adresele web menţionate mai sus. Deşi v-aţi fi aşteptat ca Microsoft să fi făcut un pic de discriminare între opţiunile pe care le pune la dispoziţia utilizatorilor propriului SO, veţi fi surprinşi să aflaţi că şi utilizatorii de MacBook-uri, în acest caz particular, au acces la acelaşi portofoliu de funcţii, când vine vorba de OneDrive.
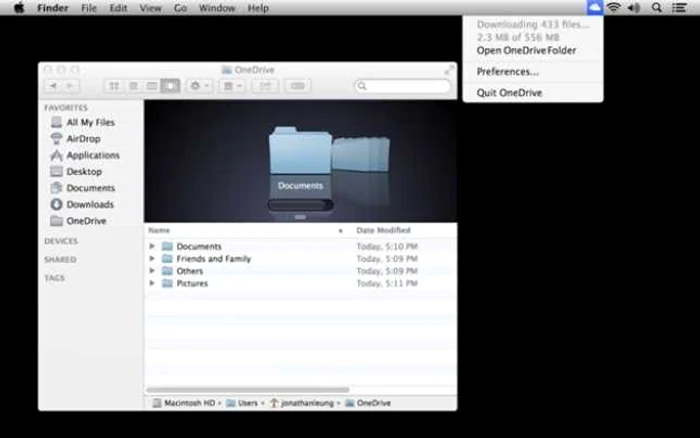
După ce v-aţi instalat aplicaţia şi v-aţi autentificat cu numele de utilizator şi parola aferentă contului Microsoft, lângă ceas veţi avea o icoană cu doi norişori suprapuşi parţial. Aceasta din urmă este specifică OneDrive şi printr-un click pe ea puteţi vedea care este statusul sincronizării de fişiere între sistemul vostru şi cloudul vostru personal de pe serverele Microsoft. Printr-un click dreapta pe aceeaşi icoană, aveţi acces la câteva opţiuni suplimentare. Puteţi ajunge rapid la directorul OneDrive salvat offline – Open OneDrive Folder, sau puteţi deschide o pagină de configurare a modului în care sistemul vostru interacţionează cu platforma gigantului din Redmond – Settings. De acolo puteţi opta ca OneDrive să nu se încarce la pornirea sistemului de operare sau puteţi alege ca doar anumite directoare din cloud să fie sincronizate cu locaţia offline de pe PC-ul sau Mac-ul vostru. Deşi interfaţa este în limba engleză, ar trebui să nu aveţi nici un fel de dificultăţi în a configura cei câţiva parametri de funcţionare ai respectivului utilitar.
În ceea ce priveşte fişierele efective, acestea sunt salvate într-un director din My Documents intitulat OneDrive pe Windows sau un director OneDrive din directorul cu numele utilizatorului pe OS X. În momentul în care veţi accesa respectiva locaţie, prin intermediul unor icoane afişate pe icoanele directoarelor din interior, veţi avea în permanenţă o evidenţă asupra stării sincronizării documentelor de pe toate gadgeturile voastre. Pentru a adăuga un fişier sau director aici, este suficient să-l trageţi de oriunde din My Computer. Din acel moment, respectivele documente vor fi copiate în OneDrive, dar, în acelaşi timp, vor fi disponibile şi pentru acces offline, în situaţiile în care nu aveţi acces la o conexiune de internet. Pentru a preveni dublarea fişierelor şi ocuparea spaţiului de pe hard disk cu documente redundante, când optaţi pentru tranziţia unui document în directorul OneDrive, acela va fi mutat şi nu va mai fi disponibil în locaţia originală.
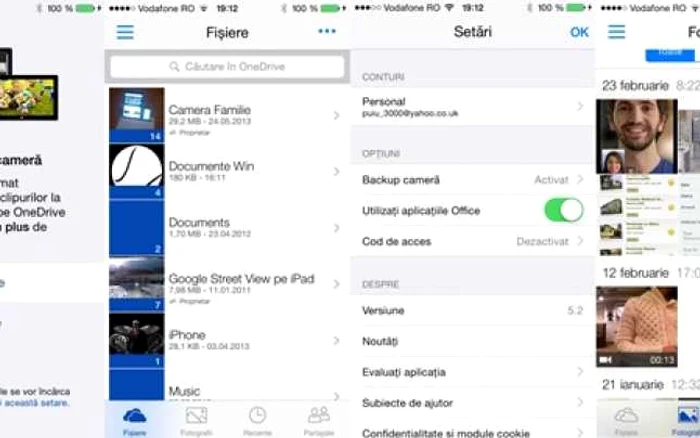
Cum să îţi stochezi toate datele în OneDrive pe iPhone, Android şi Windows Phone?
În teorie, pe OneDrive puteţi stoca orice fel de documente, indiferent de dimensiune sau format. Modul în care respectivele documente ajung de pe telefon sau tabletă în cloud-ul personal nu este de fiecare dată cel mai intuitiv. Din acest motiv, trebuie să afli cum cum să îţi stochezi toate datele în OneDrive pe iPhone, Android şi Windows Phone.
Începeţi, desigur cu instalarea aplicaţiilor OneDrive din Apple AppStore, Google Play sau Windows Phone Store folosind adresele din introducere. Vă autentificaţi şi, indiferent de platformă, vi se va oferi posibilitatea unui backup automat al fotografiilor de pe smartphone, după cum se poate vedea şi în captura de mai sus. Respectiva opţiune nu este obligatorie, dar prin activarea ei mai câştigaţi 15GB de spaţiu gratuit permanent în cloud. Dacă nu o activaţi, din fluxul foto al gadgetului vostru preferat, făcând un tap pe Photos, puteţi oricând să optaţi pentru urcarea pe OneDrive doar a anumitor imagini sau clipuri video. În cazul în care vreţi să activaţi ulterior sincronizarea întregii librării foto, trebuie să accesaţi meniul principal al aplicaţiei, printr-un tap pe cele trei liniuţe din colţul din stânga sus şi un al doilea tap pe Settings în partea de jos a ecranului. Pe lângă secţiunea Backup Cameră ce poate fi setată să aibă loc doar pe WiFi, cât şi pe WiFi sau 3G, din acelaşi meniu puteţi fixa un cod de acces pentru un grad suplimentar de protecţie al documentelor voastre.
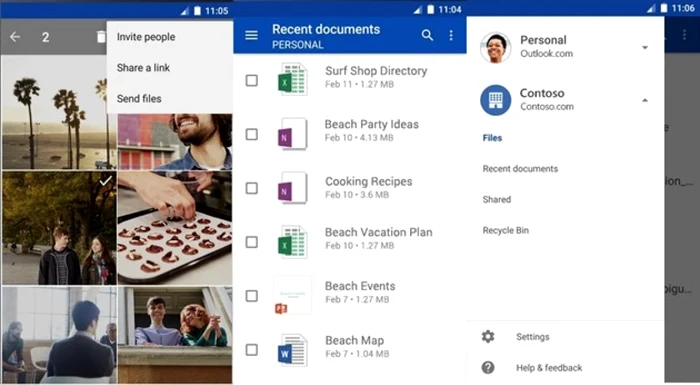
Nu va dura mult până veţi observa că interfeţele sunt similare, indiferent dacă folosiţi OneDrive pe iOS, Android sau Windows Phone. Ca urmare, ar trebui să vă fie foarte uşor să faceţi trecerea de la o platformă la alta şi să rămâneţi în continuare utilizatori ai serviciului Microsoft. Transferul de date funcţionează şi în sens invers. Dacă deschideţi o imagine sau un clip din aplicaţia OneDrive, poate fi salvat pe telefon în fluxul foto, la fel ca din orice alt program. Atunci când deschideţi un document Word, Excel sau PowerPoint din OneDrive, dacă aveţi aplicaţiile Microsoft omonime instalate, îl veţi putea edita cu uşurinţă sau doar vizualiza. Pentru a transfera alte tipuri de documente de pe telefon sau tabletă în OneDrive, este suficient să alegeţi din meniul de partajare, care apare atunci când descărcaţi un ataşament de la un email, de exemplu, aplicaţia OneDrive. Din momentul în care un fişier a ajuns în interfaţa de mai sus, va dura doar câteva secunde sau câteva minute, în funcţie de dimensiune, până să fie sincronizat pe toate gadgeturile şi sistemele voastre pe care aveţi aplicaţia Microsoft instalată.
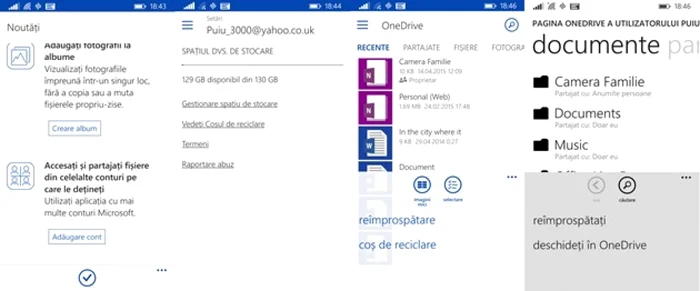
Ca şi în cazul aplicaţiilor OneDrive de Windows şi Mac OS X, aplicaţia OneDrive de Windows Phone nu este cu nimic mai specială decât cele de iOS sau Android. Şi aici, puteţi, de exemplu, după ce aţi selectat anumite documente, să le partajaţi cu prietenii folosind un link sau adresa de email a respectivelor persoane. În aceeaşi aplicaţie client, printr-un tap pe cele trei liniuţe din stânga sus, vă puteţi autentifica cu un cont secundar Microsoft, pentru a transfera mai uşor documente dintr-o parte în alta. Am încercat să lucrez simultan cu trei conturi OneDrive şi nu am întâmpinat dificultăţi. Personal, cred că nu există nici o limită din acest punct de vedere, cu toate că, în majoritatea cazurilor, aveţi probabil doar două conturi, unul personal şi unul de serviciu. Ultima captură din şirul celor patru realizate pe Windows Phone, vă arată cât de uşor este să optaţi pentru deschiderea în OneDrive a unui document din Microsoft Office.