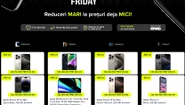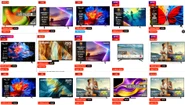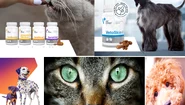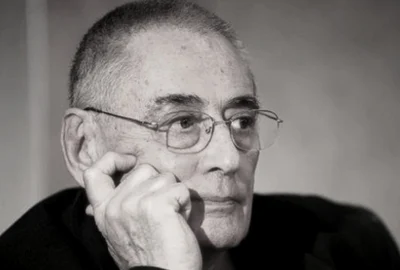10 moduri prin care poți îmbunătăți performanțele PC-ului vechi
0Înainte să te grăbești și să cumperi un PC nou, încercă aceste trucuri simple pentru a-ți revitaliza dispozitivul vechi și pentru a-l păstra la parametri optimi, scrie Andre Lameiras pe blogul ESET.

Un computer care funcționează lent poate fi un impediment semnificativ, afectând productivitatea și provocând stres inutil. Dar înainte ca frustrarea să apară, există câțiva pași simpli și eficienți pe care îi poți pune în practică pentru a accelera performanțele dispozitivului personal. De la eliberarea spațiului pe hard disk și până la actualizarea driverelor, aceste sfaturi te pot ajuta să vă revigorezi computerul și să revenii la ritmul inițial de lucru în cel mai scurt timp.
Și, în timp ce în urmă cu câțiva ani, aceasta părea o treabă pe care numai un specialist IT o putea face, în zilele noastre Windows permite oricui să gestioneze foarte ușor unele setări simple care pot face o mare diferență.
Iată 10 sfaturi de încercat pentru PC-urile cu sistem de operare Windows 10 sau Windows 11.
1. Eliberează spațiu
Există șansa ca performanțele computerului să fie scăzute de ceva timp. Un prim pas pe care îl poți face este să analizezi folderul „Downloads/Descărcări” pentru a vedea ce ajustări pot fi făcute.
Parcurge folderele Downloads/Descărcări și toate celelalte dosare în care păstrezi documentele, fotografiile sau videoclipurile și șterge ceea ce nu ai nevoie. Alternativ, poți utiliza și o unitate de rezervă sau un spațiu de stocare în cloud pentru a încărca și păstra toate acele fișiere care ocupă mult spațiu și de care nu aveți nevoie zilnic. De fapt, este recomandat să păstrezi întotdeauna o copie de rezervă a tuturor fișierelor importante, deoarece un computer care funcționează lent ar putea să înceteze brusc să mai funcționeze. De asemenea, nu uita să golești Recycle Bin/Coșul de reciclare.
2. Gestionează aplicațiile
Acceseazăi Start Menu/Start și dă clic pe Settings/Setări. În partea stângă, alege Apps/Aplicații și Installed Apps/Aplicații instalate. Parcurge lista cu toate programele de pe computer și dacă există ceva de care nu ai nevoie, selectează Uninstall/Dezinstalare.
Nu numai că vei economisi spațiu, dar vei economisi și multă activitate de fundal, deoarece serviciile legate de acele aplicații nu mai folosesc inutil sistemul de operare.
3. Curăță spațiul de stocare
Începând cu Windows 10, Microsoft a inclus o funcție numită Storage Sense, care te ajută să ai o idee mai bună despre modul în care este utilizat spațiul de stocare al computerului, permițându-ți să lăși Windows să gestioneze curățarea computerului personal. Aceasta include ștergerea automată a fișierelor temporare, golirea coșului de reciclare sau eliminarea fișierelor descărcate mai vechi. Pentru a porni această funcție și a configura cum ar trebui să funcționeze, accesează din nou meniul Settings/Setări, dă clic pe secțiunea System/Sistem și apoi alege Storage/Stocare.
Dacă te temi că Windows ar putea șterge ceva ce dorești să păstrezi, poți face acest lucru manual. În același meniu Storage/Stocare, selectează Cleanup Recommandations/Recomandări de curățare.
Aici poți începe prin a verifica dacă printre fișierele mari sugerate sunt fișiere neutilizate de ceva timp și care ar putea ocupa prea mult spațiu. După ce ai terminat, dă clic pe See Advanced Options/Vezi opțiuni avansate și parcurge lista de fișiere care pot fi șterse, acordând o atenție deosebită să nu alegi Descărcări dacă vrei să le păstrezii. Selectează apoi Remove files/Elimină fișierele. PC-ul ar trebui să aibă acum doar aplicațiile și fișierele de care ai cu adevărat nevoie.
4. Gestionează aplicațiile de care ai nevoie la pornirea PC-ului
Unul dintre momentele cele mai frustrante pe care le simt cei mai mulți dintre utilizatori este chiar la pornirea dispozitivului.
Pentru a fi mai ușor atât pentru tine, cât și pentru aparatul tău, limitează aplicațiile pentru care acorzi permisiunea de a porni atunci când pornești PC-ul. Pentru a face acest lucru, accesează meniul Start Menu/Start, selectează Task Manager/Manager de activități și apoi Startup Apps. S-ar putea să descoperi că lucrurile de care rar ai nevoie pornesc automat atunci când pornești computerul. Selectează numai aplicațiile pe care le cunoști deoarece Windows ar putea avea nevoie de ceva timp pentru a porni corect. După ce selectezi o aplicație, dă clic dreapta și dezactiveaz-o. Acest lucru va economisi câteva secunde la fiecare pornire.
5. Ajustează setările de confidențialitate
Acesta este un punct important. Nu numai că te poate ajuta să faci computerul mai rapid, dar îți va permite și să obții control asupra modului în care aplicațiile folosesc locația ta sau microfonul dispozitivului.
Din Settings/Setări din Start Menu/Start, alegeți Privacy and Security/Confidențialitate și securitate, iar în Apps Permissions/Permisiuni aplicații parcurge fiecare dintre aceste puncte: Locație, Cameră, Microfon etc. și dezactivează accesul aplicațiilor care nu au nevoie de aceste servicii.
De exemplu, este posibil să doriți să dezactivați Microfonul pentru Cortana dacă nu utilizați asistentul Microsoft și puteți dezactiva accesul tuturor aplicațiilor la Notificări. Desigur, asta înseamnă că programele dvs. nu vă vor putea avertiza atunci când o să apară ceva pentru care sunt programate să vă avertizeze, dar ar putea fi de mare ajutor pentru performanța sistemului. Amintiți-vă, chiar dacă computerul dvs. funcționează bine, aruncați întotdeauna o privire la acest meniu, astfel încât să știți exact ce permisiuni acordați aplicațiilor instalate.
6. Gestionează performanța energetică
În Settings/Setări, selectați System/Sistem și accesează Power and Battery/Putere și baterie. Windows gestionează bine setările legate de Power Mode/Modul de alimentare, fiind deosebit de util dacă utilizezi un laptop care nu este conectat la o sursă de alimentare și, în acest caz, poți alege Balanced/Modul echilibrat sau varianta Best Power Efficiency (cea mai bună eficiență energetică) în situația în care bateria este la un nivel scăzut de încărcare. Dar, dacă computerul este conectat și este destul de lent, atunci alege Best Performance/Cele mai bune performanțe.
7. Dezactivează efectele vizuale
Acesta ar putea face Windows-ul mai anost, deoarece ești pe cale să dezactivezi animațiile, dar este un sacrificiu care merită făcut dacă computerul tău devine cu adevărat lent. Pentru a face acest lucru, accesează Settings/Setări, selectează Accessibility/Accesibilitate și apoi selectează Visual Effects/Efecte vizuale. Continuă apoi și dezactivează efectele de Transparency/Transparență și Animation/Efectele de animație.
8. Actualizează computerul
Acest lucru este esențial. Actualizarea computerului îți va garanta că profiți de mai multe remedieri și ajustări care ar putea oferi performanțe mult mai bune anumitor aplicații, făcând astfel experiența generală mult mai fluidă. În același timp, actualizările oferă protecția atât de necesară împotriva vulnerabilităților pe care hackerii le pot exploata.
În Start Menu/Start, căutați Windows Update. Windows va afișa toate actualizările disponibile. Tot ce trebuie să faci este să dai clic pe Download and Install/ Descărcare și instalare. Windows te va alerta pentru actualizări viitoare, dar dacă dorești să te aiguri că ești mereu la curent, aruncă o privire la acest meniu din când în când.
9. Verifică dacă există malware
Deși utilizarea memoriei ar putea crește în timp ce software-ul de securitate scanează pentru tot felul de malware, acest lucru merită absolut efortul. Pentru a evita rularea scanării în fundal în timp ce aveți nevoie de acea performanță pentru a funcționa, puteți alege să efectuați acele scanări manual, plus să vă asigurați că rulați ultima versiune a software-ului de securitate dorit. Alternativ, puteți utiliza scanerul online gratuit al ESET. Protejarea computerului împotriva programelor malware va împiedica utilizarea resurselor computerului în scopuri rău intenționate și va proteja fișierele, activitatea generală și informațiile personale.
10. Resetează computerul
Deși nu este același lucru cu formatarea completă a computerului, aceasta este ultima măsură pe care o poți face acasă fără a cere ajutor profesional. Dacă nimic din această listă nu a funcționat și dorești să revii la setările originale, poți alege resetarea computerului. Pentru a face acest lucru, accesează Settings/Setări, System/Sistem și alege Recovery/Recuperare. Apoi poți alege să îți păstrezi fișierele sau să elimini totul pentru o resetare la setările fabrică. Chiar dacă alegi să îți păstrezi fișierele, le poți pierde dacă ceva nu merge bine, așa că păstrează întotdeauna o copie de rezervă a tuturor documentelor și informațiilor importante.